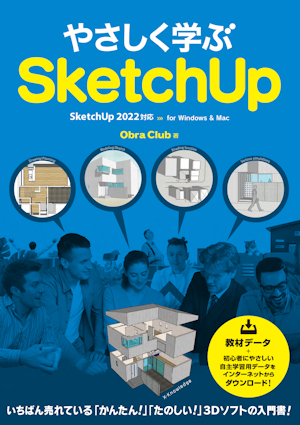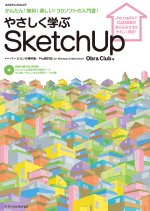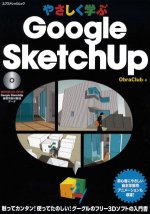| やさしく学ぶSketchUP |
|
「やさしく学ぶSketchUp」の ---以下旧書--- 旧書を利用して現バージョンのSketchUPを学習することは困難なため以下書籍のQ&Aページは閉鎖しました |
| はじめて学ぶJw_cad |
| やさしく学ぶJw_cad |
| Jw_cad製図入門 |
| Jw_cad電気設備設計入門 |
| Jw_cad空調給排水設備図入門 |
| いますぐできる!フリーソフトJw_cad |
| Jw_cad…スッキリ解決する本 はじめて分かるJw_cad |
| Jw_cadで神速に図面をかくための100のテクニック |
| Jw_cad…88の方法 |
| Jw_cadのトリセツ |
| やさしく学ぶSketchUp |
| 20日で身につくAutoCAD入門講座 |
| 最新版のSketchUp2025でも支障なく本書をご利用いただけます。 その場合の相違点についてのQ&Aを以下に追加しました。 ※2023年12月13日より、SketchUp評価版の試用期間が7日間に変更されました >詳細 ※SketchUp2025のインストール前に注意点をご参照ください >インストール時の注意点 |
|||||
| Q01 | P.11 ツールバーのアイコンが違う -2024/2025 | ||||
| ツールアイコンがシンプルなデザインになりました。SketchUp Free(p.12)のアイコンとほぼ同じです。どのツールかは見た目で分かるかと思いますが、ツール毎のアイコンを確認したい場合には、「22sk」フォルダー収録の「SketchupFree.pdf」を開いてご確認ください。 |
|
||||
| Q02 | P.11 本にはないツールバーが表示される -2025Windows版 | ||||
| 「×」(閉じる)をクリックして閉じてください。
右図のように「V-Ray…」ツールバーが表示される場合は、インストール時に「Studioサブスクリプション」も共にインストールしていることが原因です。(Q03も参照) |
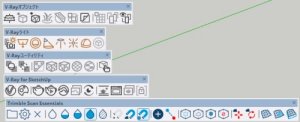 |
||||
| Q03 | 起動時などに「chaos legal agreement」ダイアログが開く -2025Windows版 | ||||
| インストール時に「Studioサブスクリプション」も共にインストールしていることが原因です。
その都度、「Cancel」ボタンをクリックすれば、試用には差支えありません。 継続して利用するのであれば、一旦アンインストールを行ったうえで、「Studioサブスクリプション」を使用しない指定でインストールを行うことで解消します。>インストール時の注意点 |
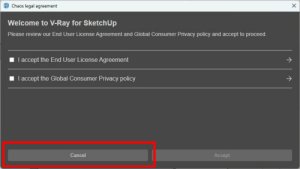 |
||||
| Q04 | P.17,112 「開く」ダイアログや「インポート」ダイアログで大アイコン表示にしても、SKPファイルなどが本のようにサムネイル表示されない -2023/2024/2025Windows版- | ||||
| SketchUP2023Windows版では、2024年4月現在、右図(Windows11の画面)のように表示され、本のようにサムネイル表示されません。 使用にあたり、問題はありませんので、ファイル名で判断して選択するようにしてください。 |
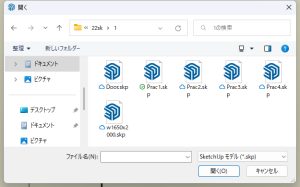 |
||||
| Q05 | P.37,46,62,66,97,122,140,185,195 「名前を付けて保存」または「保存」の際、「不要アイテムを完全に削除しますか?」と表示される -2025 | ||||
| SketchUp2025では、ファイル保存時、本書のp.227の「14 不要アイテムを削除する」に相当する処理を行ったうえで、ファイルを保存できます。その処理を行うかを問い合わせるメッセージです。
「はい」ボタンをクリックしてください。 |
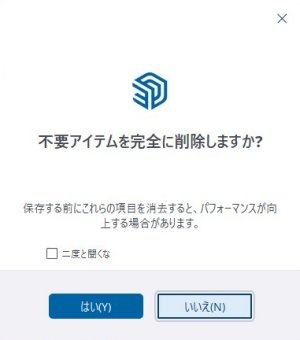 |
||||
| Q06 | P.38 「2点円弧」ツールがツールバーにない -2025 | ||||
| ツールバーの「円弧」ツールの▼をクリックし、プルダウンリストから「2点円弧」をクリックしてください。
ツールバーのアイコンが変化しないことがありますが、そのまま作成操作を行えば「2点円弧」ツールの働きをします。気になる場合は、再度「円弧」ツールの▼をクリックしてください。ツールバーのアイコン表示が選択した「2点円弧」ツールのアイコンになります。 |
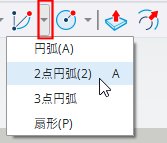 |
||||
| Q07 | P.41「22自由曲線を作成する」の3でエッジにポインタを合わせてもヒントの「エッジ上」が表示されない -2023/2024/2025 | ||||
| SketchUP2023/2024/2025では、ヒントとして、右図のように×と「交差」が表示されます。これらが表示されたらボタンをはなしてください。 また、マウスポインターに「面上」を示す■が表示された状態でドラッグしていれば、面上を分割するフリーハンドの線が作成できています。「交差」が表示されなくとも、辺上あたりでマウスボタンをはなして作成を完了し、次に進めます。 |
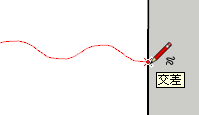 |
||||
| Q08 | P.43「自主学習ファイルを開く」の1で「ファイルを開く」ボタンをクリックするとさらにメニューが表示される -2024/2025 | ||||
| 右図のように表示されたメニューの「デバイス」をクリックしてください。「開く」ダイアログが開きますので、本書2〜の操作を行ってください。 | 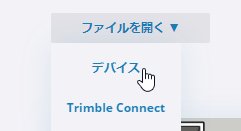 |
||||
| Q09 | P.44,49の自主学習,66…ペイントの際、本書と同じ名前のマテリアルが無い -2025 | ||||
| SketchUp2025より、実際のマテリアルに対する光の当たり方や光の反射の仕方を正確に表現するためのフォトリアルマテリアルが用意されています。そのため、用意されているマテリアルの名称も本書で記載のものとは異なります。代わりに同じ種類(ガラス、木材など)のマテリアルを選択してお使いください。
自分で探して選択するには面倒という方は、以下のblogをご参照ください>blog「マテリアルの変更」参考 |
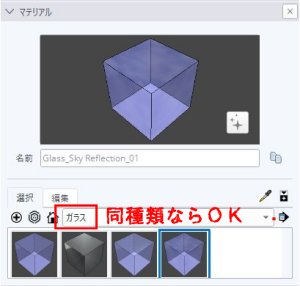 |
||||
| Q10 | P.59の4 長方形の寸法を本の通りに「1000,500」と入力すると本とは違い、横長な長方形が作成されてしまうのはなぜ? -2024/2025 | ||||
| 面上に長方形を作成する際の寸法の入力順序を決める法則が、2024から変更されました。 2023までは、長方形を仮表示すると、「寸法」ボックスに「長い辺,短い辺」の順に仮表示の長方形の寸法が表示されるので、作成したい長方形のサイズを現在表示されている「長い辺,短い辺」の順に入力しました。 2024では、長方形を仮表示した状態で「寸法」ボックスに表示される寸法の順序を確認したうえで、同じ順序で辺の寸法を入力してください。 |
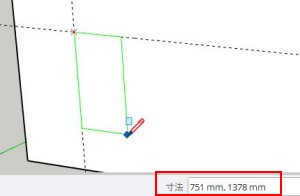 |
||||
| Q11 | P.66,83,95,97,102…など、メニューバー[編集]-「すべて選択解除」がない -2023/2024/2025Windows版- |
||||
| SketchUp2023では、メニューバー[編集]の「すべて選択解除」の名称が「選択なし」に変更されました。
メニューバー[編集]-「すべて選択解除」 は メニューバー[編集]-「選択なし」 に読み替えてください。 |
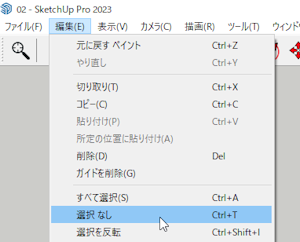 |
||||
| Q12 | P.71 1の操作を行うと、円がハイライトされずに「端点」と表示される-2024/2025 | ||||
| 対象の円を拡大表示してください。右図のように、なめらかな円ではなく、カクカクとした多角形のように表示されます。
この多角形の角(右図矢印の先)にマウスポインタが合うと「端点」と表示され、クリックすると端点をスナップしてしまいます。 |
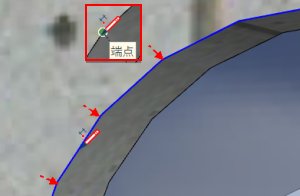 |
||||
| Q13 | P.72,74 「テキスト」ツールがない -2023/2024/2025Windows版- | ||||
| 初期値ではツールバーに「テキスト」ツールが配置されていません。 メニューバー[ツール]-「テキスト」をクリックして選択してください。 |
|||||
| Q14 | P.112の2,P134の2 「ファイルの種類」ボックスがない −Mac版- | ||||
| 左下の「オプションを表示」ボタンをクリックしてください。 「種類」ボックスに相当する「形式」ボックスが表示されます。 |
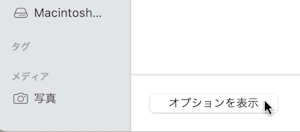 |
||||
| Q15 | P.134の4 「AutoCAD DWG/DXFのインポートオプション」ダイアログのチェックを付ける項目の名称が本書と違う −2025 Windows版- | ||||
| おそらく翻訳ミスによる表示上の不具合と思われます。
「一貫した顔の向き」は「面の裏表を統一」、「輸入材料」は「マテリアルをインポート」に相当するので、本書の指示通り、チェックを付けてください。 |
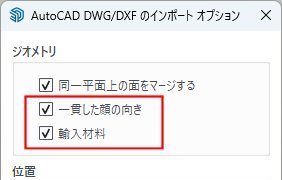 |
||||
| Q16 | P.142 本とは異なり、ポインタを合わせた柱底面だけがハイライトされる -2023/2024/2025 | ||||
| 柱の底面だけをハイライトできた場合には、p.143の操作は不要です。 そのまま、2300mm上に引き出して、「1F」タグを現在のタグにしたうえで、p.144へ進んでください。 |
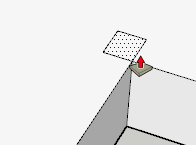 |
||||
| Q17 | P.171 1の操作で「1F」タグを不可視にしても1F壁の一部の線が表示されたままになる | ||||
| 「Q11」の状態で、「1F」タグを現在のタグにせずに、p.144へ進めてしまったことが原因です。そのため、本来「1F」タグに作成されるはずの線エンティティが他のタグに作成されてしまっています。
この状態を正しく修正するには― |
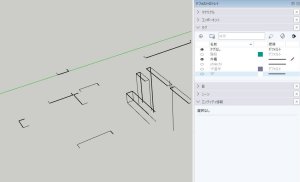 |
||||
| Q18 | P.199 6の操作後、本書とは違う画面が表示される -2025 | ||||
| 「Agree」ボタンをクリックし、続けて表示される画面の「Explore What's New」ボタンをクリックして進めてください。(これにより新たに開いたブラウザは閉じて構いません) | 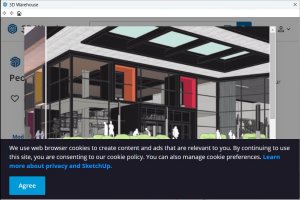 |
||||
| Q19 |
P.209 操作4の後に開くウィンドウに「Yes」ボタンがない -2025
|
||||
| 2025年3月現在、ここでインストールしようとしている「Solar North」がSketchUp2025に正式対応していないようで、それを注意するメッセージウィンドウが開きます。続けるには「Proceed」ボタンをクリックしてください。
※Windows11およびMacOSSequoia15.3.1の環境で、SketchUp2025上で「Solar North」が本書の通りに動作することは確認済み。 |
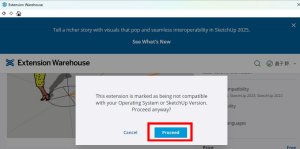 |
||||
| Q20 | P.227の「14不要アイテムを削除する」 3で「不要アイテムを完全に削除」ボタンがない -2025Mac版- | ||||
| Mac版では「未使用のアセットを完全に削除する」ボタンをクリックしてください。 |  |
||||
| Q21 | P.227の「15画像をマテリアルに追加する」 1の「マテリアル」ダイアログに「マテリアルを作成」アイコンが無い -2025Windows版- | ||||
| 「マテリアル」ダイアログ左側の「+」(新しい素材を作成する)ボタンをクリックしてください。 | 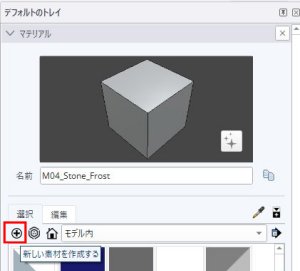 |
||||
| Q22 | P.228の「Hint」 「カラーピッカー」ダイアログに「色」ボックスが無い -2025Mac版- | ||||
| 「カラーピッカー」ダイアログ右の「…」をクリックし、プルダウンメニューの「新素材...」をクリックしてください。 | 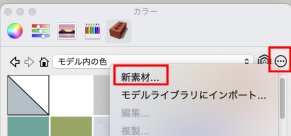 |
||||
| Q23 | P.244 2の[ファイル]-「プリンタの設定」などがない -2024/2025Window版 | ||||
| 2024Windows版には、[ファイル]メニューの「プリンタの設定」「印刷プレビュー」はありません。 [ファイル]-「印刷」から出来るのは、表示しているモデルを、指定プリンター既定の用紙に自動で合わせた大きさで印刷することだけです。 p.244、255で解説したような指定を行い、印刷するには、[ファイル]-「LayOutに送信」を選択して、LayOut(p.256参照)で大きさや印刷尺度を指定して印刷してください。 >詳しい操作手順はblog |
|||||
| Q24 | p.247の手順でPDFファイルとして保存したところ、JPEG画像で保存した場合と異なり、下図のように外壁などのマテリアルが保存されない。 | ||||
| SketchUpの仕様です。PDF形式にした場合、マテリアル無しの状態になります。 マテリアルも表示した状態でPDFファイルにする場合は、PDF作成ソフトを利用してください。 |
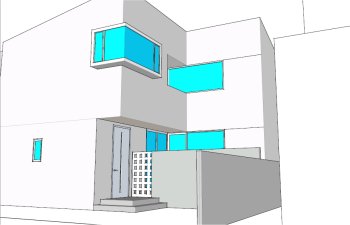 |
||||
| Q25 | p.259 1の操作を行うと、本とは異なり、ポインタのアイコンが「パン」になる | ||||
| 1の操作をすると、「パン」になるように、LayOut2023から仕様変更されました。 | |||||
| Q26 | p.262 4の操作を行うと白紙の用紙が出力され、印刷されない-2025Window版 | ||||
| Windows11の環境で、この症状を確認しています。
対処としては、「印刷プレビュー」ダイアログを閉じたうえで、[ファイル]‐「印刷」を選択して「Layout印刷」ダイアログで「用紙の向き」などを調整したうえで、「印刷」ボタンをクリックしてください。 |
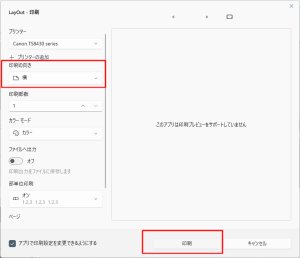 |
||||
| Q16 | |||||
| Q17 | |||||