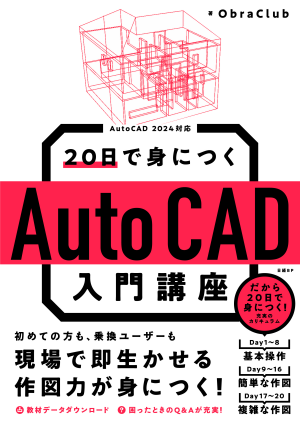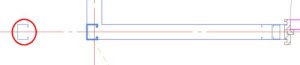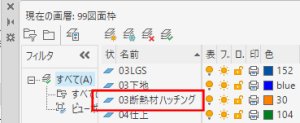| 20日で身につく AutoCAD入門講座 |
|
「20日で身につく |
| はじめて学ぶJw_cad |
| やさしく学ぶJw_cad |
| Jw_cad製図入門 |
| Jw_cad電気設備設計入門 |
| Jw_cad空調給排水設備図入門 |
| いますぐできる!フリーソフトJw_cad |
| Jw_cad…スッキリ解決する本 はじめて分かるJw_cad |
| Jw_cadで神速に図面をかくための100のテクニック |
| Jw_cad…88の方法 |
| Jw_cadのトリセツ |
| やさしく学ぶSketchUp |
| 20日で身につく AutoCAD入門講座 |
| 最新版のAutoCAD2025での動作も確認済みです。 本書記載と異なる動作をする部分はなく、本書で問題なく学習していただけます。 また、読者からの質問を元に、本書に関するQ&Aを以下に随時追加掲載していきます。 >正誤表PDF(2025.4.3) |
|||||
>AutoCAD2026での利用について(2025.4.4) |
|||||
| Q01 | Mac版のAutoCADをこの本で学習することはできますか? | ||||
|
Windows版とMacOS版ではAutoCADの画面表示やコマンド階層などで、異なる点がいくつかありますが、それらを把握できれば、本書でMacOS版のAutoCADを学習することも可能です。MacOS版のWindows版と異なる点やその部分をMacOS版では、どのように操作するかを記載した補足資料を下記に用意していますので、ダウンロードしてご利用ください。 |
|||||
| Q02 | P.39「step2図面全体を…印刷する」とありますが、プリンターを持っていません。プリンターがないと「step2」はできませんか? | ||||
| その場合は、用紙に印刷する代わりにPDFファイルに出力してみましょう。それにより、一連の印刷操作を練習することや印刷結果を確認できます。PDFファイルへの出力は、プリンター機種として「Microsoft Print to PDF」を指定することで、プリンターへの印刷とほぼ同じ手順で行えます。>詳しい手順 | |||||
| Q03 | P.43,P.44 オブジェクトを選択しようとクリックしたら、選択されずにクリック位置からマウスカーソルまで下図のような枠が表示される | ||||
|
オブジェクトを選択する際、オブジェクトから外れた位置でクリックしたことが原因です。 [ESC]キーを押して、クリック操作を取り消してから、改めて、確実にマウスカーソルをオブジェクトに合わせクリックしてください。 |
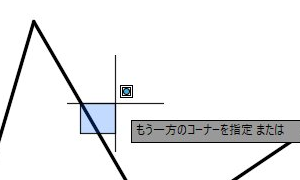 |
||||
| Q04 | Day10で保存したテンプレート10tpl.dwtに、ロードしていない線種「CENTER2」があるのはなぜ? | ||||
| p149のstep13で[中心線]コマンドを使って中心線を作成したためです。[中心線]コマンドで作成した中心線の線種は基本「CENTER2」になります。 | 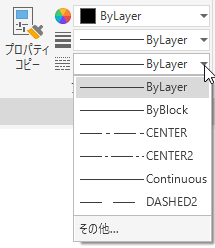 |
||||
| Q05 | p.165寸法を記入したら、壁芯の位置が間違っていた。書き直さずに修正する方法はある? | ||||
| [ストレッチ]コマンドを利用して壁芯を正しい位置に移動することで、寸法値も含めて修正できます。 具体的な操作手順は>blog |
|||||
| Q06 | p.211step9 操作4 終点指示時、中点を読んでしまい、オブジェクトスナップトラッキングを使っての終点指示がうまくできない |
||||
| ステータスバーの[オブジェクトスナップトラッキング]が有効になっているか、あるいは[オブジェクトスナップ]の[延長]が有効になっていれば、仕上線との交点をスナップできるはずです。いずれを有効にして、画面を充分に拡大したうえで行ってください。
具体的な操作手順は>blog |
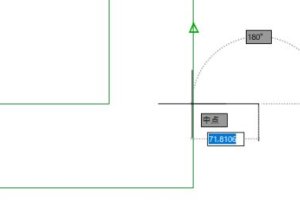 |
||||
| Q07 | p.219 操作6 本のように躯体の内側にマウスカーソルを近づけるが、ハッチングがプレビューされない | ||||
| まずは、操作3〜5の指定が正しくできているかを確認してください。パソコン環境によっては、ハッチングがプレビューされない可能性もあります。その場合は、プレビュー無で躯体内側でクリックしてみてください。 その結果、躯体 (ハッチングを作成する範囲の外形線)が閉じていない場合には、右図の「ハッチング‐境界定義エラー」ウィンドウが開きます。[閉じる]ボタンをクリックして閉じてください。ハッチング作成範囲の外形線が閉じていない部分に赤い〇が表示されるので、その部分を修正したうえで、再度、ハッチング作成を行ってください。 |
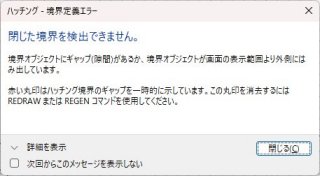 |
||||
| Q08 | p.230 躯体のハッチングが貼り付けされない | ||||
| p.229の操作3、4で交差選択ではなく、窓選択をしたのではないですか? 1回の操作指示で作成したハッチングは、ひとまとまりのオブジェクトになっているため、窓選択では選択されません。 窓選択と交差選択について詳しくは、p.90Columnを参照。 |
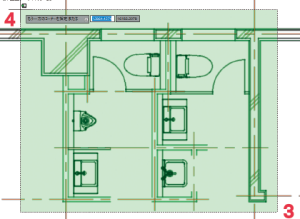 |
||||
| Q09 | p.237 本の説明通りに延長指示をしたが、その結果、本の絵とは違う形状になってしまう | ||||
| Q03 | |||||
| p.236のstep9の操作7で、中心線と通り芯の×交点にスナップすべきところを、中心線の△中点にスナップしてサッシの配置位置が違ってしまったことが原因です。
[元に戻す]コマンドで、step9の操作7まで取り消して、やり直してください。 |
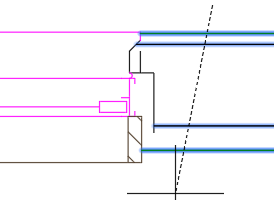 |
||||
| Q10 | p.247 「やってみよう」 スタッドを300mm右にコピーしようとしたら、左側にコピーされたのはなぜ? | ||||
| p.244「step8」を参考にスタッドを300mm右にコピーしたところ、反対の左側にコピーされてしまったのは、なぜ?
距離入力時のマウスカーソルの位置に原因があります。詳しくは >blog |
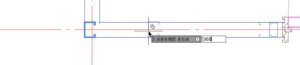
複写元の右側にマウスカーソルをおき「300」を入力 ↓左側に複写された |
||||
| Q05 | |||||
| Q11 | p.259 step14で文字「男子トイレ」と「女子トイレ」の縦の位置を揃えて記入する方法は? | ||||
| 文字「男子トイレ」を記入後、文字「男子トイレ」の縦位置を変えずに右側にコピーします。コピーした「男子トイレ」を「女子トイレ」に書き換えます。
具体的な操作手順は>blog |
 |
||||
| Q12 | p.262 操作2で入力した長い画層名全体を表示する方法は? | ||||
| 項目欄の[名前]と[表示]の境界にマウスカーソルを合わせ、マウスカーソルの表示が[←→]に変わったらダブルクリックしてください。 それにより、[名前]欄の表示幅が、一番長い名前全体を表示する幅に変更されます。 |
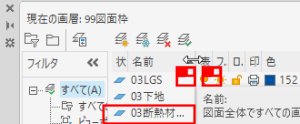 名前が途中までしか表示されない
|
||||
| Q08 | |||||
| Q09 | |||||