ObraClub |
やさしく学ぶSkechUp |
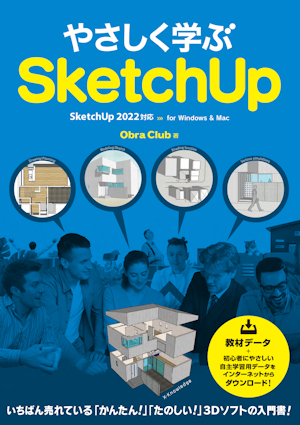 amazonへ |
3Dモデルを容易に作成できるSketchUPのやさしい入門書
やさしく学ぶSketchUp SketchUp2022 for Windows&MacOS ¥2,800+税 ObraClub著
SketchUpでのモデル作成のための基本操作、CAD図面をベースに2階建ての住宅モデルの作成、近隣建物による影の影響のシミュレーション等を実体験しながら習得できる1冊です。本書は「やさしく学ぶSketchUp >>SketchUp2017対応」の改定版で、SketchUp2022(Windows&MacOS)に対応しています。
|
||||
0 SketchUpを使う準備 |
|||||
|
■本書の表記と凡例 |
|||||
1 SketchUpの基本操作に慣れよう |
|||||
Lesson1 |
SketchUPを使ってみよう教材ファイルを開き、3Dモデルをさまざまな方向から見るためのカメラツールの使い方を学習しましょう。 おさらい-ズーム操作 |
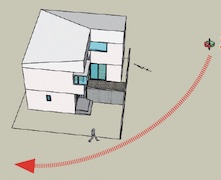 |
|||
Lesson2 |
立体モデルを作ってみようここでは、Sketchupの基本的な概念や基本操作、3Dモデルを作成するための基本的なツールや面のテクスチャーを指定するペイントツールの使い方を学習しましょう。 おさらい−エッジと面、推定機能のヒント表示、操作の取り消しとやり直し |
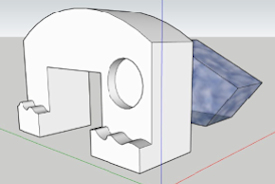 |
|||
Lesson3 |
指定寸法の立体モデルを作成しようここでは、Lesson2で学習したツールを使い、寸法・距離を指定してモデルを作成する方法や、操作対象として複数のエンティティを指定する「選択」ツール、文字を記入する「テキスト」ツール、寸法を記入する「寸法」ツールの使い方を学習しましょう。 Hint: テキスト・寸法の設定と編集 |
 |
|||
Lesson4 |
コーヒーテーブルを作成しようこれまでに学習したツールと、新しく学習する「オフセット」ツールを利用してコーヒーテーブルを作成しましょう。ここでは、複数のエンティティをまとめて1エンティティとして扱うためのグループの作成方法についても学習します。 おさらい−グループについて |
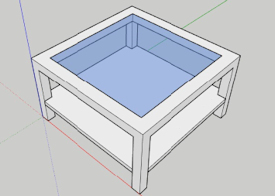 |
|||
Lesson5 |
室内モデルを作成しよう室内モデルを作成しましょう。ここでは、コンポーネントの配置、タグ、室内の任意位置から指定方向にカメラを向けて室内を見渡す「カメラを配置」ツールを新しく学習します。また、影の表示や現在のビュー、タグ状態などを「シーン」として登録して利用する方法についても学習します。 Hint:「デフォルトのトレイ」の表示について |
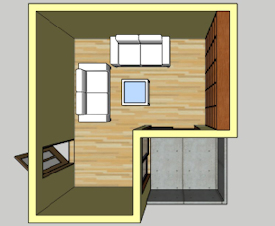 |
|||
2 住宅のモデルを作成しよう |
|||||
| 2章で作成する住宅モデルとモデル作成の流れ | 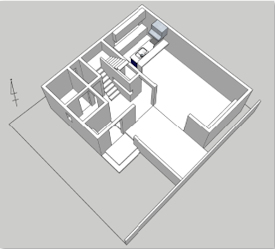 |
||||
Step1 |
1階モデルの作成CADで作図した図面をDXFファイルとして保存し、SketchUpにインポートして利用できます。ここでは、DXFファイルとして保存した配置図と1階平面プランをSketchUpにインポートし、それをベースに1階および外構のモデルを作成しましょう。 Hint: 床面が分割されていない場合の対処法 |
||||
Step2 |
2階モデルと屋根の作成Step1で作成した1階モデルに天井面を作成し、厚みをつけて2階床にします。その上にDXFファイル2階平面プランをインポートし、それをベースに2階のモデルを作成します。続けて、2階天井と屋根を作成します。 Hint: インポートしたエンティティとコンポーネント情報が取り込まれるタグ |
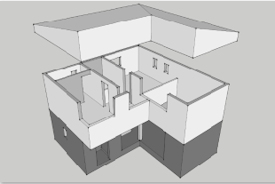 |
|||
Step3 |
リビング⇔道路の眺めの検討と近隣建物による影の確認
「リビングから道路を見る」と「道路からリビングを見る」の両方向からの眺め(ビュー)を設定し、それぞれの位置から、道路を歩く人やリビングにいる人がどの程度見えるかを確認しながら、道路とデッキテラスの間のコンクリート壁の高さを検討しましょう。また、近隣の建物モデルをインポートし、近隣建物から受ける影の影響を確認しましょう。
|
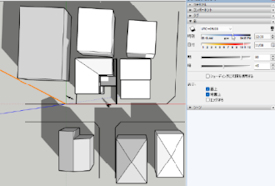 |
|||
Step4 |
建具のインポートとペイント
|
 |
|||
3 ステップアップのためのテクニック |
|||||
|
StepUp1 |
3Dモデルをダウンロードして利用する |
 |
|||
| StepUp2 |
モデルの大きさを変更する−尺度 |
||||
| StepUp3 |
モデルの断面を表示する−断面平面 |
||||
| StepUp4 |
水彩画風に表示する−スタイルの変更 |
||||
| StepUp5 |
印刷する−印刷 |
||||
| StepUp6 |
JPEG画像として保存する−エクスポート |
||||
| StepUp7 |
アニメーションを作る−アニメーション |
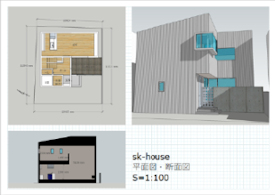 |
|||
| StepUp8 |
開閉できる[動的コンポーネント]の作成 |
||||
| StepUp9 |
タグフォルダの活用-「タグ」ダイアログ |
||||
| StepUp10 |
インポートした3D DXFの編集 |
||||
| StepUp11 |
レイアウト印刷する |
||||
4 Appendix |
|||||
| Appendix | 本書の解説どおりにならない場合のQ&A | ||||