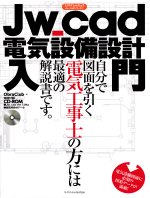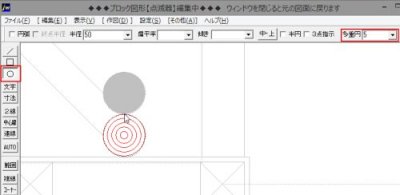| Jw_cad電気設備設計入門 |
|
よくある質問と回答
---以下旧書---
|
| はじめて学ぶJw_cad |
| やさしく学ぶJw_cad |
| Jw_cad製図入門 |
| Jw_cad電気設備設計入門 |
| Jw_cad給排水設備図入門 |
| いますぐできる!フリーソフトJw_cad |
| Jw_cad…スッキリ解決する本 はじめてわかるJw_cad |
| Jw_cadで神速に図面をかくための100のテクニック |
| Jw_cad…88の方法 |
| Jw_cadのトリセツ |
| やさしく学ぶSketchUp |
| 20日で身につくAutoCAD入門講座 |
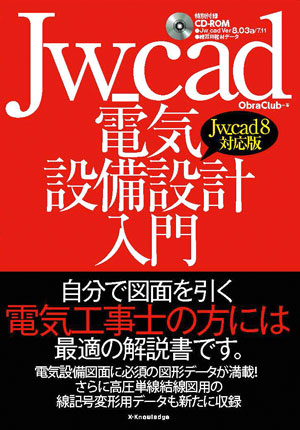 |
Q1 | p.36 Jw_cadのショートカットの作成 [Windows11] 画面が本とは異なり、ショートカットの作成方法が分からない。 7の「送る」が表示されず、進めない |
||
| Windows11でのショートカットの作成手順については⇒blog参照 | ||||
| Q2 | 新たに収録されたという、高圧単線結線図用の図形データが無い | |||
| 高圧単線結線図用の記号は、「図形」コマンドで読み込む図形データではなく、「線記号変形」コマンドで利用する線記号変形データとして収録しています。 メニューバー[その他]-「線記号変形」を選択し、p.120を参照してご利用ください。 |
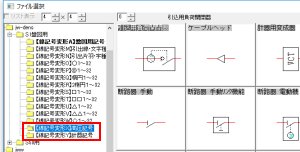 |
|||
| Q3 | p.81プリンターがないと、「STEP22図面をA4用紙に印刷する」はできないか? | |||
| 印刷するプリンター機種として、「Microsoft Print to PDF」を指定することで、本書の印刷操作を行うことができます。 詳しい操作手順>blog「Jw_cad図面をPDFファイルにするには? |
||||

|
Q4 | 寸法端部の点が印刷されない、または小さい |
||
| 寸法線の印刷幅に対して、寸法端部の実点サイズが小さいと点が印刷されていないように見えます。 P.116を参照し、線色毎の実点の半径寸法(mm)を設定してください。 |
||||
| Q5 | 印刷してみたら文字が小さい。文字を大きくするには? | |||
|
以下の手順で、記入されている文字の文字種を変更することで大きくします。
「範囲」コマンドで変更対象の文字を範囲選択した後、コントロールバー「属性変更」をクリックし、表示されるダイアログの「書込【文字種類】に変更」をクリックし、変更後の文字種を指定⇒さらに「基点変更」ボタンをクリックし、変更の基点を指定した後「OK」ボタンをクリック。 参考>「スッキリ解決」p.84、「はじめてわかるJw_cad」P.98でも解説しています。 |
||||
| Q6 | 特定の文字の太さを変更したい | |||
| 印刷される文字の太さは、フォントによるものです。太さを変更するにはフォントを変更します。(太くする場合は「太字」指定をすることでも可) 「範囲」コマンドで変更対象の文字を範囲選択した後、コントロールバー「属性変更」をクリックし、表示されるダイアログの「フォント変更」をクリックし、表示される「書込み文字種変更」ダイアログで変更後のフォント(または「太字」)を指定し、「OK」ボタンをクリック⇒さらに属性変更のダイアログの「OK」ボタンをクリック。 参考>「スッキリ解決」p.214、「はじめてわかるJw_cad」P.46でも解説しています。 |
||||
| Q7 | 付録の電気シンボルの色が見づらい。変えることはできないか? | |||
| 付録の電気シンボルは、線色7(一部線色4)で作成されています。これらの線色自体は、容易に変更することはできませんが、画面上での表示色を変更することは可能です。 メニューバー[設定]−「基本設定」を選択し、「色・画面」タブの左側「画面要素」欄の「線色7」ボタンをクリックし、表示される「色の設定」パレットで変更後の色を選択し、「OK」ボタンをクリック。(参考>P.40、41)同様に「線色4」の色も変更し、「jw_win」ダイアログの「OK」ボタンをクリック。 以上で変更した色で電気シンボルが表示されます。 注意)P.40の3の操作で「線色要素・線種パターン・点半径」にチェックを付けている場合には、既存の図面を開いた際、画面上の表示色は、開いた図面作図時の色に変更されます。図面を開いた後、再度「線色7」と「線色4」の設定を行ない、上書き保存するか、あるいは「線色要素・線種パターン・点半径」のチェックを外した状態で既存図面を開いてください。 |
||||
| Q8 | P.86 「移動」を基準点を決めて移動したい | |||
| P.87の4の操作の代わりにコントロールバー「基準点変更」ボタンをクリックして、移動の基準点とする点を右クリックして、5で移動先の点を右クリックしてください。 | ||||
| Q9 | 他から受け取った図面の線の太さを変更しようとしてもできない。 | |||
| 線色の変更ができませんか? 変更対象の線がブロック図形になっていることが原因です。ブロック図形を解除(P.242)したうえ、線色を変更してください。 それとも「基本設定」コマンドの「色・画面」タブで印刷線幅を指定しても印刷線幅が変わりませんか? 太さが変更されない線を属性取得(P.184、旧P.186)し、「線属性」ダイアログで線色を確認してください。 ⇒「線色1」〜「線色8」のいずれかが書込線になり、「基本幅」ボックスに0以外の数値が表示されている ⇒SXF対応拡張線色が書込線になっている |
||||
| Q10 | 付録の線記号変形「引出線」の文字の大きさを変更したい | |||
| 付録の線記号変形「M引出線・文字種2」「N引出片羽・字種2」の文字は、いずれも文字種2になっています。文字の大きさを変更する方法としては、以下の2通りの方法があります。
方法1:メニューバー[設定]-「基本設定」で表示される「jw_win」ダイアログの「文字種」タブで、文字種2の大きさを変更して使用する。(同じ図面で使用する文字種2の大きさがすべて指定したサイズになります) 方法2:線記号変形「M引出線・文字種2」「N引出片羽・字種2」の内容を書きなおし、利用したい大きさの文字種にする。詳しくは>「線記号変形の文字種を変更する方法」 |
||||
| Q11 | 付録のシンボル図形を使った図面をP21(またはSFC)形式で保存すると、スイッチなどのシンボル図形が消えたり、化ける。 | |||
| 付録のシンボル図形では、ソリッド(塗りつぶし)を使用したものが多数あります。 Jw_cadのSFC(またはP21)形式での保存では、矩形以外の形状のソリッドを正常に保存することができません。そのため、このようなことが起こります。 ソリッド部分もSFC(またはP21)形式の図面として保存するには、Jw_cadの図面ファイルを正確に開け、かつSFC(P21)形式でソリッド部も正常に保存できる他のCADソフトを利用することが簡便です。 以下に2次元汎用CADのM7を使って行う方法を記載しています。M7ユーザーの方はこちらをご覧ください。>M7でJw_cad図面を開き、SFC(またはP21)形式で保存する方法 |
||||
| Jw_cad以外のソフトウェアを使用できない場合−
手間がかかりますが、SXF形式で保存する前にソリッドを使っているシンボル図形を「ブロック編集」(>p.234)し、ソリッドを消して、その代りに図寸0.3mm程度のピッチでハッチングしてください。 「ブロック編集」ですので、1つのブロックを編集すれば、同じ名前のブロックは一括変更されます。 ※ソリッドを消してハッチングしたブロック図形を、上書き図形登録して次回から利用するという手もありますが、その場合、配線作図時に右クリックでハッチング線の端部を読み取ってしまう可能性があります。ハッチングしたブロック図形を利用する場合、配線作図の始点・終点指示の都度、ハッチング線を読み取らないよう図形を充分に拡大表示したうえで右クリックしてください。 ●のスイッチについては、「ブロック編集」で、「○」コマンドのコントロールバー「多重」ボックスに「5」などの数値を入力し、5重円を作図するのが簡便です。 |
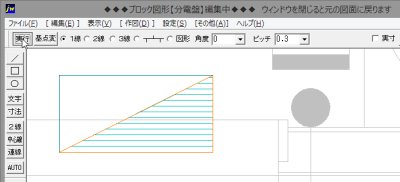
|
|||
| Q12 | p104、p169(旧P.168)のコラムにあるような図形シンボルの読み取り点を自分で設定したい | |||
| 登録する図形に読み取り点を作成したうえで、図形登録をします。 読み取り点の作成は、以下のいずれかの方法で行ってください。 方法1:線・円・弧上に読み取り点を作成 方法2:何も要素の無い位置を読み取り点にする |
 |
|||